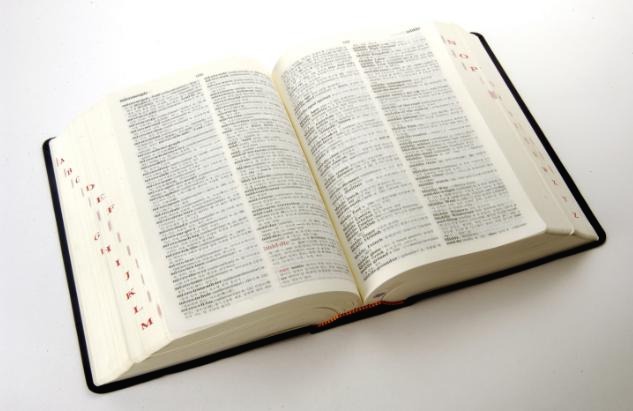티스토리 뷰
크롬으로 긴화면을 캡쳐하는방법
구글의 크롬브라우저 쓰시는분이 많으실거예요. 빠르고 호환성이 좋은 웹브라우저이기 때문에 선호도가 높은데요. 좋은내용이나 포스팅을 보다가 전체 내용 캡쳐를 원하시는분들도 계실겁니다. 하지만 방법을 모르시는분들이 많죠. 보통 프린트 스크린샷 버튼을 써서 많이 캡쳐를 하시는데요. 이 방법으로는 긴화면자체를 길게 캡쳐 못하기때문에 한계가 있습니다. 그렇다면 어떻게 크롬의 스크롤 긴화면을 캡쳐할 수 있을까요?
보통 알캡쳐나 네이버의 툴바를 이용하여 캡쳐할 수 있지만 크롬을 쓸때는 전체를 캡쳐 할수 없을때가 많습니다. 이럴때 사용하는것이 크롬의 확장프로그램에 있는 Nimbus Screenshot & Screen Video Recoder 를 추가하는 것인데요. 이 프로그램을 이용하면 웹페이지의 긴화면도 한번에 캡쳐할 수 있습니다.
자 한번 따라와 보세요!~~
1. 네이버나 다음 혹은 구글 웹페이지에서 크롬웹스토어를 검색합니다.
2. 크롬웹스토어를 검색해서 접속해주세요
3. 접속후 왼쪽 검색창에 nimbus screenshot 를 타이핑하시면 확장프로그램 내부에 nimbus screenshot & screen video recorder이 나타나게 되는데요. 이상태에서 바로 오른쪽에 chrome에 추가 버튼을 누르시면 됩니다
4. 누르셨다면 바로 밑의 창이 뜨게 될텐데요. 확장프로그램 추가 버튼을 눌러주세요
5. 잘따라오셨나요? 확장프로그램이 추가되셨다면 크롬 브라우저의 우측 상단에 밑의 알파벳 N+ 아이콘이 생성되셨을거에요. 이 아이콘을 눌러서 캡쳐를 하게 되십니다.
6. N버튼을 누르신다면 아래와 같은 창이 나타나게 될텐데요. nimbus capture의 여러가지 기능들 입니다. 우리는 이 많은기능들중에서 전체캡쳐를 하게 될거에요. 창의 중간에 entire page버튼을 눌러보세요.
7. 누르셨나요? 저는 네이버화면 전체를 한번 캡쳐해 볼까합니다. 여러분들도 각자 한번 캡쳐할 화면페이지를 띄어놓고 entire page버튼을 클릭해보세요.
8. 자 버튼을 누르면은 브라우저의 새창이 열리면서 아래와 같은 와면이 출력되게 됩니다. 출력된 새창의 화면 우측 상단의 Done 버튼을 누르세요.
9. 누르셨다면 아래와 같은 창이 생성되게 됩니다. 캡쳐화면을 저장하고 싶으시다면 화면 중간에 save as image 버튼을 클릭합니다.
10. 저장폴더 지정 후 저장버튼을 눌러주세요.
11. 아래와 같이 스크롤 긴화면이 한번에 캡쳐되었습니다.
12. 한번 확인해 봅니다. 깔끔하게 전체화면이 스크린샷으로 출력되었네요^^.
어때요 간단하죠? ㅎㅎ 다음번에는 이 프로그램을 이용하여 동영상을 캡쳐하는 방법을 배워보도록하겠습니다.
'IT 백과' 카테고리의 다른 글
| 아이폰 11의 스펙과 장점 단점 확실 분석 (0) | 2020.02.14 |
|---|---|
| 모니터 화면이 안나올때 해결방법 (1) | 2019.01.05 |
| 유튜브 mp3 추출 하는법 꿀팁 (0) | 2018.10.20 |
| 유튜브 동영상 다운로드 하는 방법 (아주쉬워요~~) (2) | 2018.09.17 |
| 구글 번역기와 네이버 번역기의 ai 정확도 비교 (0) | 2018.08.13 |